
Веб-камерами оснащается подавляющее большинство выпускаемых нынче ноутбуков, нетбуков и моноблоков. Ввиду того, что Skype и прочие сервисы видеотелефонии набирают популярность, веб-камера становится все более необходимым аксессуаром.
И вот с этим аксессуаром иногда возникают различные проблемы с драйверами, а также другие проблемы вроде перевернутого изображения. Последняя, кстати, часто возникает на ноутбуках Asus. Решить проблему с перевернутым изображением довольно просто: Решение проблемы с перевернутым изображением камеры, а вот с драйверами сложней. Также часто бывает такое, что соединение камеры с материнской платой ноутбука, нетбука или моноблока нарушается и камера просто не отображается в списке устройств. К такому же результату может привести и неподходящий драйвер для камеры. Камера в этом случае вроде и есть, но ее нет.
В данном руководстве будет показано как же эти все проблемы решить и заставить веб-камеру работать. Вот примерный алгоритм решения проблемы:
- Определение модели веб-камеры;
- Установка драйверов для конкретной веб-камеры;
- Установка программного обеспечения и исправление ошибок в работе веб-камеры.
И так, начнем.
1. Определение модели камеры
Логично, что перед тем как браться за установку драйверов для камеры, нужно выяснить что же за камера стоит. Сделать это можно по значениям VID (VEN) и PID (DEV) кодов вашей веб-камеры.
Чтобы их узнать, нужно зайти в Диспетчер устройств, найти вашу камеру и перейти в ее свойства:
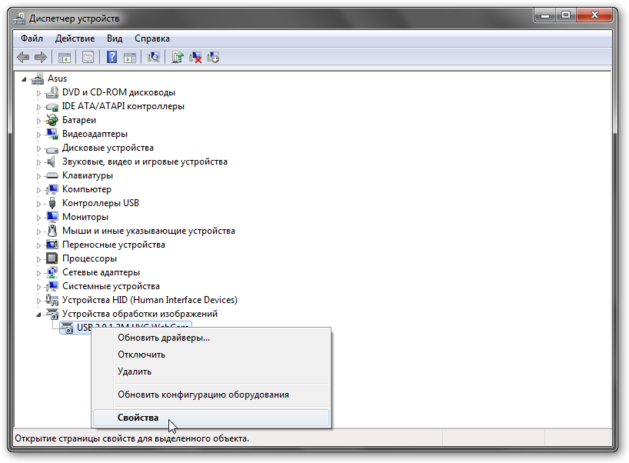
Важное замечание: в Диспетчере устройств камеры часто могут отображаться как USB-видеоустройство, Мультимедиа контроллер или как другое Неизвестное устройство в категории Другие устройства или Устройства обработки изображений. Если вы ее у себя не нашли, то не расстраиваетесь. Ее модель можно определить с помощью Ubuntu. Об этом будет рассказано ниже.
Переходите на вкладку Сведения и в списке выбираете пункт ИД-оборудования:
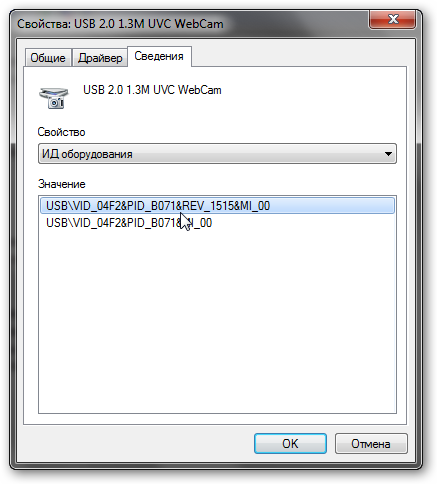
Нас интересует строка USB\VID_04F2&PID_B071&REV_1515&MI_00 (у вас она скорей-всего совершенно другая, но VID и PID в ней обязательно должны присутствовать). Она содержит значения VID (VEN) и PID (DEV) для вашей камеры. В данном случае VID имеет значение 04F2, а PID — B071. Данные значения содержат по 4 цифры или буквы от A до F.
Важное замечание: подавляющее большинство веб-камер подключается по внутренней шине USB. Это значит, что в начале строки будет обозначение USB —USB\VID_04F2&PID_B071&REV_1515&MI_00. Если у вас там стоит PCI, а строка имеет примерно такой вид: PCI\VEN_1969&DEV_1063&SUBSYS_18201043&REV_C0, то значит неизвестное устройство, которое вы выбрали, камерой не является. Абсолютно аналогично и с Bluetooth-адаптерами и некоторыми 3G/4G-модемами. Они также подключаются по внутренней шине USB.
Когда у вас будут значения VID и PID для вашей камеры, то можете смело переходить к второму пункту, который связан с установкой драйверов. А вот если вы не смогли найти вашу камеру, то читаем дальше.
Если через Диспетчер устройств вы не смогли найти камеру, то не нужно расстраиваться. Поискать ее можно и через утилиты вроде Everest. Как это делается описано в данном руководстве: Поиск и установка драйверов на Windows. Когда будете искать стоит помнить, что камера у вас подключена к внутренней шине USB.















